We Repair WordPress Errors & Bugs Today

Get The Perfect SEO Strategy For Your Business!
Call Us +1 (979) 250 7486
WordPress Bugs Fixing Service Directly From Houston TX
01
What Type Of Website You Need For Your Business?
02
WordPress PHP
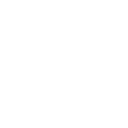
Free Consultation
WordPress Website Errors For PHP Version 7 Update or Migration. Website layout or Database Connection Errors.
WordPress SSL Certiciate
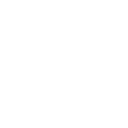
Free Consultation
HTTPS/ SSL Certificates Errors Fixing Support.
WordPRess Layout
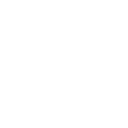
Free Consultation
Website Broken Layout or WordPress Broken Theme.
WordPress SAFE
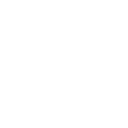
Free Consultation
Website Migration From One Host to Another Host or From One Domain to Another.
WordPRess Misc Errors
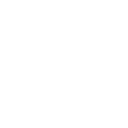
Free Consultation
Hosting Company PHP Version Update and Website’s performance Error.
WordPRess
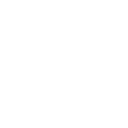
Free Consultation
WordPress E-Commerce Website Errors in Pricing or Update.
Try Today To Solve WP Errros at Home
To address WordPress errors, follow these troubleshooting steps: Update Themes and Plugins: Keep your WordPress core, themes, and plugins up to date for compatibility and security. Disable Problematic Plugins: If a specific plugin is causing errors, disable it to identify the conflicting one. Check Error Logs: Review server error logs or enable WordPress debugging for detailed error information and source identification. Clear Cache: If using caching or a CDN, clear cache or purge CDN files to resolve caching-related issues. Restore from Backup: If errors persist after recent changes, consider reverting to a previous functioning backup. Seek Professional Help: If unable to resolve errors independently, consult a WordPress developer or support service for assistance.
Common WordPress Errors Mostly Takes 30min to 1 Hour to Solve
WordPress Website Design and Customization error
01
Plugins and Themes error
02
WordPress Plugin Errors, Mobile Responsiveness, CSS Errors, SSL/ HTTPS, WordPress broken layout, Website Migration or Backup are the WordPress Websites’ most common issues that user experience regularly. We want to offer the best support for that in this COVID period by solving this type of small errors only at $25
Technical website problems can negatively impact the flow of your business. You lose customers, sales, revenue, and trust. And even when you try to fix it on your own, you spend time, energy, and resources that you could have used in managing your business.
That is why we’re here! We will fix all kinds of website errors for you so that you can focus on running your business. At FixWebsiteIssues, we provide premium solutions for any WordPress errors you have — bugs, layout inconsistencies, responsiveness, updates, maintenance, and even traffic and optimization. You name it, and we fix it. It’s that simple. No complicated processes, no confusing contracts. Just quality solutions for your WordPress issues.
WordPress is a very useful platform where one can work and make their own creation of beautiful websites. For flexibility and adaptability Sometimes while creating these WordPress websites, knowingly or unknowingly there can be errors in code or sometimes in some other forms. These errors are discussed below along with the solutions for each.
Once the websites show different types of error messages to the users. If the error message is shown then one needs to understand that there is something wrong with the web browser or the website itself. The errors come with the three-digit code attached to the WordPress errors and a message with it. The error codes that can be seen are 400- 499 range error code, which is the error that is seen in the user’s side or web browser. The other, 500- 599 error code, which is the WordPress error that is seen due to the server’s fault. Let us now find out what each of these errors is and why they happen. We will be discussing 18 different website errors including establishing connection database errors that might occur anytime while surfing the net.

Call Us Now
+1 (979) 250 7486
Mail Us Now
info@fixwebsiteissues.com
Our offices
Houston, Texas
WordPress Errors and Solutions
What is White WordPress broken layout ?
This is an information update to keep all our clients aware about the real scenario. We will try to discuss how can you solve this broken layout error if you counter it. You must create a backup of your website before proceeding to resolve it.
Why White WordPress’s broken layout occurs in WordPress?
How to solve White WordPress’s broken layout error?
When you face the white screen of death error, you need to fix it quickly. Let’s discuss how you can fix this error.
- All plugins put on disable most of the time your site goes down due to faulty plugins. There are many ways to solve, but the most common way to solve this error, we will discuss here. If you have access to your website admin panel, go to plugins section from your WordPress dashboard, mark all installed plugins, then on the bulk-action drop-down select deactivate this result deactivation of your installed plugins.
Now, you can find which plugin is causing this error. You can activate plugins one by one, and reload your site after every activation of the plugin. If you see the white screen at your website screen, after activating the plugin, you have found the plugin which is causing this problem. After this, you can post a report on plugin authors or if you have the alternative of that plugin change with it.
For some reason, if you can’t reach to your WordPress dashboard, then you have to deactivate all plugins using FTP. Through FTP, you can make access to your site’s files directory. You have to make a connection via an FTP client to your WordPress site. Now, go to the wp-content folder, there you will find a folder named ‘plugins’. Rename the folder something like ‘faulty-plugins’ or ‘deactivated-plugins’. Now, WordPress can’t find the folder name ‘plugins’ to activate the plugins, and by default, all plugins will be deactivated. If this works, test all plugins one by one, until you found the faulty plugin. After finding it, you can report it on plugin authors or replace it.
- Moving to the Default WordPress theme: there is a possibility that white screen error is generating because of your current theme. Once you login to your admin panel of WordPress website, go to appearance, there you will find themes, open it, and select default themes such as ‘Twenty Twenty’ or ‘Twenty Nineteen’. Then reload your site, if it works then you have found your error.
If you can’t access your WordPress dashboard for any reason, you have to use the same procedure as mentioned above in plugins. Through the FTP client, make access to your site’s files directory. Change the folder name of the wp-content/theme to something else. Now, WordPress will automatically change your theme to default. If you don’t have default themes, you can download manually from the WordPress theme directory and then put it on the theme folder.
Check your site, if this fixes the issue, maybe your site has bad code or other conflicts. You can contact developers for this, or you can change your theme.
3. Clearing Cache from WordPress and Browser: if you have access to your WordPress backend, and frontend of your site shows a white screen, it might be because of your WordPress cache plugin or browser cache. It can be solved by clearing your browser’s cache or WordPress cache plugin (if you have any).
If your WordPress site has a plugin cache, you can clear the cache by navigating to the plugin’s Settings page.
Let’s say you have a WP Super cache plugin installed on your WordPress website. You can go to setting from the dashboard; there you will find WP Super cache click on it, you will see delete cache button. Your WordPress cache will be deleted. Save your changes and visit your website to check whether it works or not. Most probably, this will fix your issue.
- Turn-On Debugging Mode to Troubleshoot Errors: if nothing works till now or you have fixed the issue and still have doubts, for this you can enable debugging mode in your WordPress site. What will happen after enabling it? This will show you any errors occurring on your WordPress website. You need to open the wp-config.php file; there you will see code line like this:
define( ‘WP_DEBUG’, false )
Rewrite this code of line to enable the debug mode:
define( ‘WP_DEBUG’, true )
if you can’t see the line, you can add this line in the PHP file. After adding this reload the site. The white screen now will start showing errors, warnings. This is not much helpful. However, you can find the cause of an error. It will show that in which file error is occurring.
If you still don’t see any errors on the white screen, you can check errors in the debug log file. Just add this line in the same wp-config file where you have written above the line of code:
define( ‘WP_DEBUG_LOG’, true );
Now, go to the wp-content folder using FTP client, there you will find debug.log file. In which, all the errors and warnings can be seen.
Note: while debug mode is active, some information about your website can be seen by unauthorized users. Always turned off your site’s debug mode, after fixing the error.
- Increase in Memory Limit: sometimes your memory limits get exceeded or your
memory gets exhausted, this is also the reason for which the white screen of death
- You have to increase the memory in the PHP file dedicated to WordPress.
You have to access wp-config.php file and add the following code in that file: define(‘WP_MEMORY_LIMIT’, ’64M’);
You can also increase memory size using the .htaccess file, just write this:
php_value memory_limit 64M
if you still facing this error, maybe your theme or any plugin is using a huge amount of memory. Now, you need help from the WordPress developer to fix this issue.
- Solving the issue of Long Post: in some cases, you face the white screen of death error on long written articles or posts. You can solve this issue by increasing PHP’s text processing capability, by an increase in backtrack limit and recursion. To do so, type mentioned code in your wp-config.php file:
ini_set(‘pcre.recursion_limit’,20000000);
ini_set(‘pcre.backtrack_limit’,10000000);
After writing this code, save the changes, and reload your site. Most probably, it will work.
7. Error in your WordPress code: beginners usually start editing the code on live production site. A single typo error in the syntax of code can cause your site to stop working.
That’s is the reason you never make changes in the code on live production site.
However, you can undo the changes by connecting your site to FTP. If you don’t remember which line of code goes wrong, you can use the backup of your WordPress site. We hope that you have created one.
- Crashed Auto-Updates: in some rare cases, WordPress counter issues regarding updates. Which results in the error of the white screen of death. However, usually, it gets fixed automatically. You have to go to the root directory of WordPress and check for ‘.maintenance’. File. You need to delete this file and reload your site.
If the update was not completed in the first place, it would resume, or if the update was successful, however, WordPress was unable to remove the file, in both cases your site will act normal again.
- In the white screen of death, there will be only a white screen, and no errors can be seen. White screen of death error may cause due to error in PHP code or memory got exhausted.
- You can solve these errors by different techniques we have mentioned above.
However, executing the above-mentioned steps carefully can be difficult for people, so it is always advisable to seek professional assistance. Worry not, at fixissueswebsite.com, we have got just what you are looking for. Our WordPress technicians can easily take care of your WordPress problems.
Need Consultation With Website Fixer
Consultation With Fixer: It's FREE
+1 (979) 250 7486
SSL Error And Solution In WordPress
What is SSL Error?
Why do SSL Errors occur’ in WordPress?
Whatever the reasons are, it can be solved. Let’s discuss the steps. That can be taken to solve this SSL Error.
How to solve the SSL Error in WordPress Website?
When you are running a WordPress website for your business or organization, you have surely faced the SSL error. And if you don’t know how to fix it, you are in luck. We will also explain how you can solve SSL errors in WordPress website.
- Reinstalling the SSL certificate
If you have installed an SSL certificate by yourself, you may have made some mistakes while installing manually.
Try to reinstall the SSL certificate and reload your site.
If your WordPress hosting provider had installed an SSL certificate on your website, you can ask to contact them for help. They will fix the SSL certificate error for you.
- Solving Mixed Content Errors
This error arises because some of your WordPress images and coding scripts are using an old protocol which was ‘Http’. This doesn’t make your website fully secure.
To resolve this error, you can install a plugin in WordPress like ‘Really Simple Plugin.
After installing, activate the plugin. If you want to see the plugin, you can find it in settings. You don’t need to do anything. This plugin will fix mixed content errors by itself.
- Imposing SSL Connection
After switching your site completely on ‘Https’, you can still face this SSL connection error.
There is an effective way to fix this error once and for all.
Go to the server of your website and find the ‘wp-content.php’ file. Copy the below-mentioned code, and your error will be gone.
“define(‘FORCE_SSL_ADMIN’, true);”
Reload your site and hopefully, this will work.
- Scanning Malware
If the above solutions don’t work there are possibilities that the SSL problem is arising because of malware.
Install well-known anti-virus software on your PC. Run a smart and full scan for malware. After completing scanning restart your PC. And check your website.
- Putting Anti-Virus and Firewalls on silent mode
For some reason, when you don’t update your antivirus software, it starts to misbehave. This also results in the SSL problem, as they block you from your website.
You can also disable your antivirus from computer for a moment, and the SSL problem will be solved. It is better to update your antivirus and restart your computer.
- Restoring the System
This is the final solution for your WordPress SSL problem. You can restore your PC that will take to the previous version when this error was not appearing. After doing this, Windows will restore your system to the previous version. And you will not see the SSL Error.
- SSL problem occurs due to non-verification from browser
- SSL problem arises for multiple reasons like an error from hosting server or antivirus blocking you from visiting your site
- SSL is just temporary error, it can be fixed by using the above solutions
If you are still unable to solve SSL error, fixwebsiteissues.com can solve your problem. We can help you, in solving this SSL error for your WordPress website.
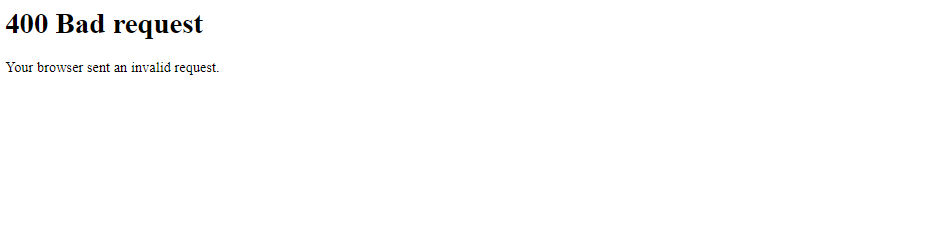
WordPress Database connection error
The temporary inaccessibility of the website is due to the database connection error. The website that one tries to enter shows the error message, and the entire page remains blank. This error causes for various reasons, such as incorrect login credentials. It means the wrong username and password has been used to enter the WordPress website. The other purpose can be a corrupt WordPress website database which involves the installation of the faulty or incompatible plugin. How to solve this. It is by changing the login credentials and using the correct one only. The other way to solve this can be by using the WordPress website repair and optimize a method, but it might take quite some time.
Image upload and other image-related errors
Woo-commerce and Shopify related errors
WordPress RSS feed error
RSS feed error happens due to poor formatting. Poor formatting here means missing a line break or inclusion of an unnecessary extra tab can break the RSS feed and cause this WordPress website error. When the RSS feed error is displayed, one can manually edit the functions file. If this does not help in any way, then one can disable the RSS feed related plugins or can temporarily switch to the default WordPress theme until it gets fixed.
404 errors
Internal Server errors, 504 Gateway errors and Fatal errors in PHP and white screen death
Social media integration issues
Requeat a Quote and Free SEO
Schedule a Consultation To Fix the Website Today! Experienced & Insured
Need Free Consultation/ Website SEO Audit Report
Call Us Today
(832) 266 7209
Mail Us Today
info@fixwebsiteissues.com
Our Office
Little More Discussion of SSL Issues for WordPress Website.
What is Https Error?
Why do Https Errors occur’ in WordPress?
How to solve the Https Error in WordPress?
If you have encountered this error in your WordPress website, here you can find its solution. Every problem has its solution. So, you can find the solution to your problem here.
The first thing you have to do is to create a backup of your WordPress website. So that you can use a backup file if something goes wrong.
- Browser doesn’t open your site
This is the common error which you can counter. As soon as you start convert your site to https it won’t open in your browser. You can fix this issue at your website by doing following these steps.
- Changing time: try to change your date and time zone. And then access your site.
- Removing browser cache: this one is also an easy step. You can clear your browser cache to resolve this issue. You can go to the control panel, from there select internet options, then click on content, after that click on clear SSL state.
- Rebooting your system: Now you can reboot your system, and if you are in luck you will not see this error afterwards.
- Images remained on Http protocol.
While converting your site to https, your images remained on Http protocol. You will see that your browser is showing grey colored lock on the right side. Follow these steps to resolve this issue.
Installing SSL Content fixer plugin: you can install a plugin in your WordPress site like ‘SSL insecure content fixer plugin’ to deal with this issue. It can diagnose your website content for common fixes. By doing this, you can also easily sort out this error.
- Correct fonts are not displaying
this error means your website fonts are changed as compared to fonts used in your WordPress dashboard. There are chances of incorrect API addresses in the CSS file you are using. Just take this step to finish this problem from your site.
- Locating CSS file: you need to change the link you are using in your CSS file. Go to the dashboard at WordPress website, there you will see ‘Appearance’, on Appearance click on ‘Theme editor’. After moving to ‘theme editor’ find Google fonts and change your link to ‘fonts.googleapis.com’.
- All contents are not switched to Https.
This error occurs when your website content is not completely converted to Https.
This is one of the most common errors. Let’s see how you can solve this error.
- Installing search and replace plugin: this plugin works the same as ‘SSL insecure content fixer plugin’. Install this plugin, after installing, go to ‘Tools’ and there click on ‘Search and Replace’. After clicking on it, you will see ‘Do Search and Replace’ select this and wait for the magic.
- Website redirects errors
This error usually occurs when your site navigates to more than one location. You can’t access your site. This is due to WordPress Malware Removal. You can try this step to solve this error.
- WordPress and Site Url matching: first, you have to check whether your WordPress and Site URL is same or not. You have to go to the Dashboard of WordPress, from there go to ‘Settings’ and click on General. In ‘General’ you have to match both URLs.
- After switching to ‘Https’, you usually counter errors in your WordPress site.
- You can suffer this error due to incomplete steps done by you.
- Different errors and solutions are provided to resolve your Https error issue.
We have discussed all the errors and solutions through which you can solve your Https error. It is possible that somehow you still face this error. You can take help from professionals. fixissueswebsite.com can help you in solving this Https error successfully.
Covid-19 WordPress Special Offer
WordPress Broken Layout
Turn Around Time:2 hr (Speedy) | 2 Days (General) Charge: $30
SSL/ HTTPS Errors
Turn Around Time:2 hr (Speedy) | 2 Days (General) Charge: $25
E-Commerce Pricing Issues
Turn Around Time:2 hr (Speedy) | 2 Days (General) Charge: $30
Plugin Issue-Single
Turn Around Time:2 hr (Speedy) | 2 Days (General) Charge: $25
Theme issues / Broken Themes
Turn Around Time:2 hr (Speedy) | 6 Days (General) Charge: $25
HTML, CSS, JS or PHP Error
Turn Around Time:6 hr (Speedy) | 2 Days (General) Charge: $50
E-Commerce Website Errors
Turn Around Time:6 hr (Speedy) | 2 Days (General) Charge: $50
SSL/ HTTPS Errors /404
Turn Around Time:6 hr (Speedy) | 2 Days (General) Charge: $20
Error in Database Connection
Turn Around Time:6 hr (Speedy) | 2 Days (General) Charge: $50
Connection Timed Out Error
Turn Around Time:6 hr (Speedy) | 2 Days (General) Charge: $25
Unable to Upload Images
Turn Around Time:6 hr (Speedy) | 2 Days (General) Charge: $25
Unable to Access Admin Area
Turn Around Time:6 hr (Speedy) | 2 Days (General) Charge: $25
Syntax Error
Turn Around Time:6 hr (Speedy) | 2 Days (General) Charge: $25
Memory Exhausted Error
Turn Around Time:6 hr (Speedy) | 2 Days (General) Charge: $25
Corrupt .htaccess file
Turn Around Time:6 hr (Speedy) | 2 Days (General) Charge: $25
Plugin issue
Turn Around Time:6 hr (Speedy) | 2 Days (General) Charge: $25
PHP memory limit issues
Turn Around Time:6 hr (Speedy) | 2 Days (General) Charge: $25
Core files issues
Turn Around Time:6 hr (Speedy) | 2 Days (General) Charge: $25
WordPress theme CSS issues
Turn Around Time:6 hr (Speedy) | 2 Days (General) Charge: $25
White Screen of Death
Turn Around Time:6 hr (Speedy) | 2 Days (General) Charge: $25
